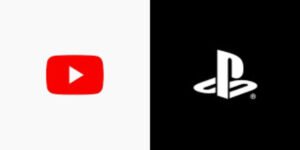The PlayStation 5 is a next-generation video gaming console from Sony Interactive Entertainment. Compared to the PlayStation 4, the console is faster, has better visuals, and a better user interface.
The PS5 was one of the most advanced products to recently enter the market. Whether it is for its chic style, strong performance, or amazing graphics, the PS5 genuinely stands out in the market from its competitors. Due to the fact that the gaming community is still learning about the system, there have been some questions about some of its functions ever since it was released. Today, we’ll be talking about one such feature, i.e. “gameplay recording,” on the PS5, and how you can do it.
How do I record gameplay on PS5 for YouTube video clips?
Below are the steps that you need to follow in order to be able to record recent gameplay videos on the PS5:
Step 1: First locate the “Share” or “Create” button on your PS5 controller and press it (image below). This should open up the Sharing tab on your game screen.
Step 2: Click on “Save Recent Gameplay” and then you need to select “Save Short Clip.” You can also select “Save full video” in case you want a much longer gameplay video.
Step 3: Select the duration of the clip (ex., 10 seconds, 1 minute, 5 minutes, or even 30 minutes) and click on it.
Step 4: After that, just click on “Start recording” and then you can start playing the game, which PS5 will keep on recording for the selected duration. You can press the “share” button twice to start/pause the video.
Step 5: Now to upload the clip, first click on the “video preview” screen that you’ll see after finishing the gameplay recording and bringing up the dialogue again.
Step 6: Click on “Go to Media Library” and select the gameplay video that you want to upload to YouTube.
Step 7: Press the “Options” button on the selected video and then click on “Share.” Choose “YouTube,” enter the title, enter a description, and choose whether to make the video public or let it remain private.
Step 8: Click on “Upload” and you’re done! Your video will now be uploaded to YouTube from the PS5 console itself after recording the gameplay.
That’s it, folks! Thanks for reading. Stay tuned.