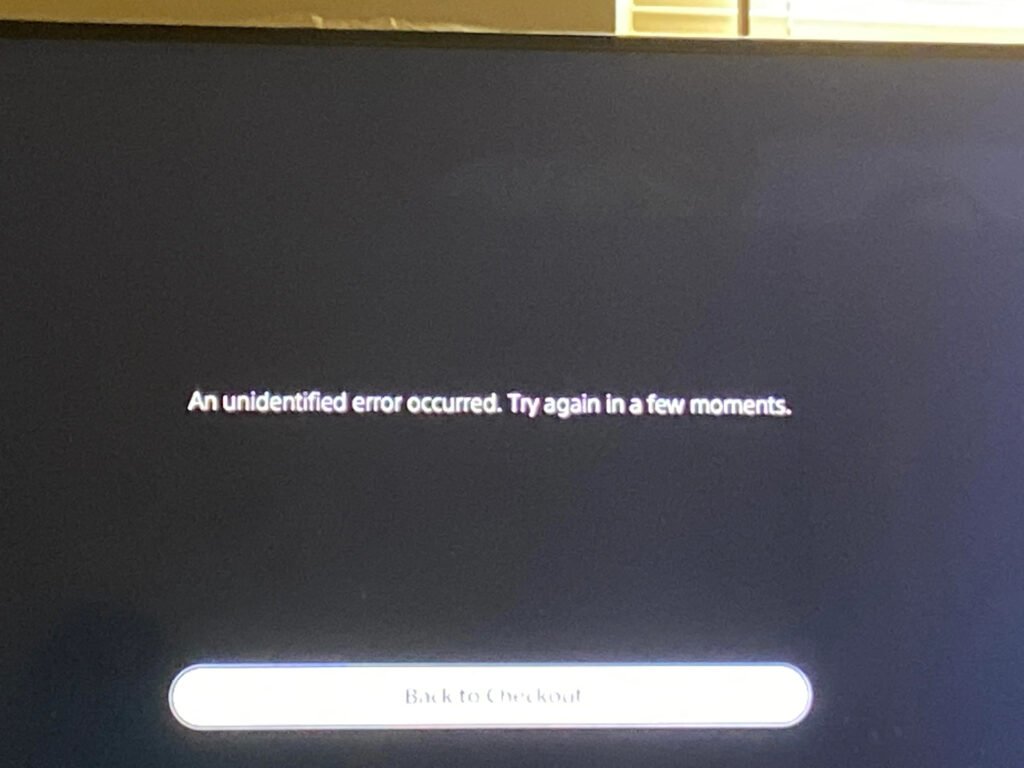Sony Interactive Entertainment’s PlayStation 5, released on November 12th, 2020, brought big improvements with it in terms of both performance and style. It’s truly a major leap forward in Sony’s console line-up.
Ever since the PS5 was launched on the market, it continues to amaze us with its futuristic design and powerful performance. The PS5 can run games smoother, load them faster and further improve the overall gaming experience with its new controller, which is equipped with adaptive triggers and more subtle vibration feedback. But still, the PS5 is known to have a few glitches and bugs that are not yet fixed by Sony. One of those issues is the “Unidentified Error Occurred” on the PlayStation Store.
What is the “unidentified error occurred” message and how to fix it?
This message usually appears when you are trying to purchase content from the PlayStation Store on your console. Although there’s no exact insight into this problem because unidentified errors are hard to diagnose, we still have a list of solutions that can help you get rid of it.
Solution 1– Simply restart the console.
Sometimes, trying out basic things can help you get rid of the problem. So, we’d recommend, before moving on to the further list of solutions, just restarting your console and seeing if the error is gone.
Solution 2– Check PSN Status
It’s also wise to check if the issue is at your end, or if the server is just down. A server issue will likely prevent the payment process from being successful. You can wait a few hours or check the Playstation Network Status either on Playstation’s website or DownDetector.
Solution 3– Verify the payment method
You should ensure that the payment method you are using belongs to the same country/region as your PlayStation Network account. To verify your payment details on PS5, go to the “Playstation Store” and select “Payment Methods” from the drop-down box. Then fill out your card information to verify the payment method. You may also try to buy the game using another card, or try to remove the current card and add it again. To remove your card, head over to “Settings,” scroll down to “Users and Accounts,” click on it, select “Account” and then navigate to “Payments and Subscriptions.” Lastly, click on the payment method to reveal the card and scroll over it to see the “Remove” option. Just remove your card, add it again, and see if the issue is solved.
Solution 4- Purchase the content using your PSN Account funds.
Some users have found purchasing the content via Account Funds to be a working solution for this error. You just have to add funds to your wallet and then purchase the content using it. To add funds to your account, go to “Settings” , and click on “Users and Accounts“. Then, select “Account,” click on “Payment and subscriptions,” and then click on “Add funds.” Specify the amount that you want to add, select the payment method, and complete the transaction.
These are by far the most popular working solutions that our team found to be working. We hope that we’ve helped you get rid of the issue.
Thanks for reading. Stay tuned.