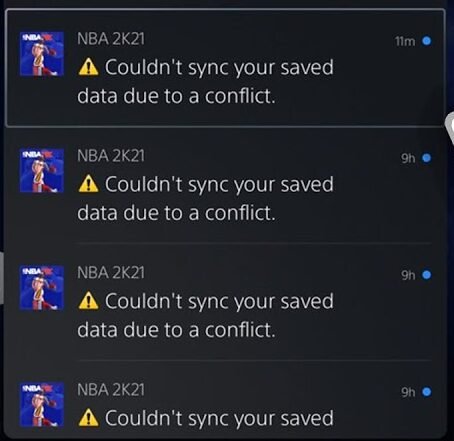Sony Interactive Entertainment’s PlayStation 5 is the next-generation video gaming console. The console was released as the successor to the PlayStation 4 in November 2020.
Ever since the PS5 was released, it has remained in the news for its stunning looks, cool features, and high-end performance. Sony really did an impressive job of making this console better than the previous PlayStation generations. But still, even after being released for quite some time, the console is known to have some issues which players keep experiencing every now and then. One of the most commonly reported issues is the inability of the PS5 to upload or sync saved data due to a conflict. You’ll get an error message on your screen saying that there has been a conflict between the console storage and cloud storage.
This usually happens when the two storage platforms, i.e., cloud storage and console storage, fail to communicate and transfer data. If you’re facing this problem, you should try the solutions tested by our team given below.
1. Manually select Console Storage: This error will most likely be gone if you switch your storage to the console storage as it has fewer glitches. To do this, press the “PS button” on your controller, scroll down to “notifications”, and select the sync error. This will take you to the screen defining the error and prompting you to “select the storage”. Click on “Select Storage” and then select “Console Storage”. That’s it. You shouldn’t see the same error again, but if you still do, then keep reading.
2. Delete and overwrite the Cloud Saves– This fix has worked for many players to get rid of the issue. To delete the cloud saves, go to “Settings“, “Saved Data, and Game/App Settings“. Then select “Saved Data (PS4)” and click on “Delete“. You’ll see a list of games installed on your console. All you have to do is to delete the save data on the cloud for the game that is giving you the issue. But it’s not over yet. You must overwrite the current data on your console to your cloud storage. To do this, go to “Saved Data (PS5)” and select “Console Storage“. Then click on “Upload to Cloud Storage“. Now you have to select the game that was causing the error and upload its current data again. Lastly, click on “Apply to all ” and all your cloud data will be updated with that on the console.
These solutions will surely fix the “couldn’t sync data” error on your PS5. If there are any more solutions to this error, we’ll surely update you.
Thanks for reading. Stay tuned.