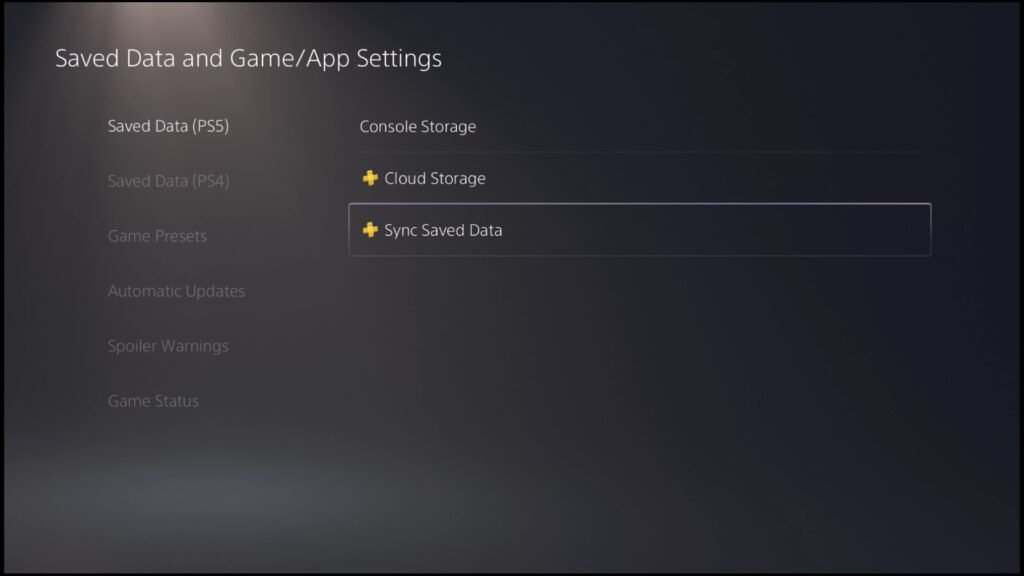Sony Interactive Entertainment’s PlayStation 5 is the latest generation of gaming console in the PlayStation franchise. The console, released in 2020, competes with Microsoft’s Xbox Series X.
The PlayStation 5, a console being referred to as “Huge” in terms of both size and performance, has been in the news since the day it was announced. Sony made the PS5 quite different from its earlier generations-a fresh look, a new DualSense Controller, the ability to run games in 4K/120 FPS and backwards compatibility are just a few to name. Naturally, the PS5 is quite a leap in power over its predecessor, the PS4 Pro. Sony has even promised to roll out an update in the future which will unlock the potential of the PS5 to support gaming at 8K and 60Hz! We will see what Sony has to surprise us with in the future, but right now let’s talk about the current issues that PS5 players are facing and are in need of a solution. Are you having problems with a game not opening or working correctly? Or perhaps a feeling that the files of that game may be corrupted? Well, we’re here with a method to fix that. Today we’ll be guiding you on “How to download saved data from the cloud to PS5”
How to download saved data from the cloud to the PS5?
Below are the steps that you need to follow in order to download the saved data from cloud storage to PS5 storage:
- Go to your “Home Screen” and click on the “Settings” icon on your top-right.
2. Scroll down and click on “Saved data and game/app settings“.
3. Select “Saved data (PS5)” or “Saved data (PS4)” depending upon the game version whose data you’re trying to download.
4. Click on “Cloud Storage” and then select “Download to Console Storage“.
5. Finally, choose your game(s) and click the “Download” button. You’ll see a prompt on your screen to confirm the download, and it will also warn you that the auto sync will be disabled for the game if you manually download the data. Just click on “Yes” and download the saved data.
To enable the auto sync for the game again, just get back to “Saved data and game/app settings“, click on “Sync Save Data“, then select “Auto sync save data” and find the game to turn its auto sync option back on.
That’s it. You’ll have the cloud save data downloaded to your PS5 for any game with these few easy steps. We’ll keep you updated if there are any more ways in the future to do the same. Till then, thanks for reading. Stay tuned.